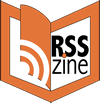RSS to PDF Creation Form
FEED URL
- If you want to clean up your posts to make them more appropriate for book format, we can import a copy of your feed (or import multiple feeds to combine them) for you. Then you can edit a copy of your posts for the ebook without touching the original posts. Forward your emailed order receipt to info@rsszine.com and give us the feed(s) to import. Then we will give you access to your editable feed.
- IMPORTANT: First, type or paste your RSS feed URL in the top of an open browser window and press your enter key. This will show you what your RSS feed looks like (which is not always how your blog or podcast looks).
- Make sure that your feed has DATES for each item posted. If you don't see dates below each post, your feed will not work.
- If your posts are set to Read More, and only shows a portion of a post, then you need to change that in your posts, unless you want them to click through to Read More.
- If your posts are only showing a summary of your post, but it does not say Read More, then change your feed settings to Full Text (instead of summary). In WordPress, Settings->Reading.
- If your feed is only showing 10 posts, then you can normally go into your settings to change that to a larger number. In WordPress, it is under Settings->Reading.
- If everything is OK, then enter the URL into the box below.
- The first URL you save will be the only one you can use with this PASSCODE, so be sure it is correct.
Enter your Feed URL